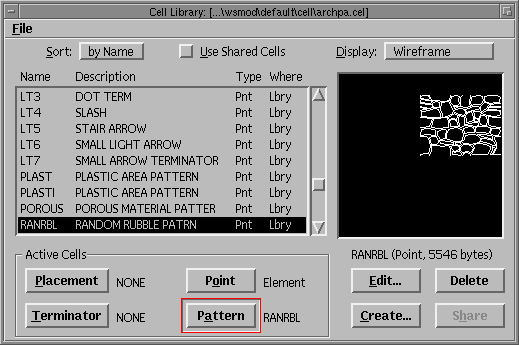Fogalmak:
Multi-line : 1-16 db külön-külön definiálható, párhuzamos vonalból álló komplex rajzelem.
Például:
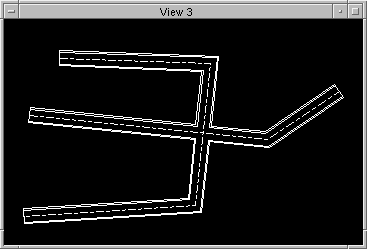
Megjegyzések:
• A multi-line-ok felvitele a multi-line középvonalának felvitelét jelenti. Ez hasonlóan történik, mint a line-string-ek felvitele.
• A multi-line szétbontható az alkotóelemeire: a main palettáról válasszuk ki a jobb oszlop nyolcadik ikonját. Megjelenik a Drop szubpaletta.
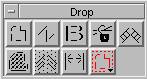
Drop sub-palette
Válasszuk ki az alsó sorban balról a második ikont, majd hajtsuk végre a műveletet.
![]()
Angol szavak és kifejezések:
|
line : |
vonal |
drop : |
felad, összeesik |
|
line-string : |
több vonalszegmensből álló rajzelem |
Válasszuk ki az Element menüből a Multi-lines menüpontot. Megjelenik a Multi-lines beállításablak.
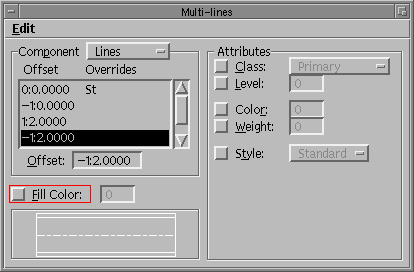
Multi-lines settings box
Az Edit menüből választhatjuk ki az új vonal beszúrása, régi vonal duplikálása, illetve törlése műveleteket.
A Component legördülő listából kiválaszthatjuk, hogy mit szeretnénk definiálni. Ezek a következők lehetnek: vonal, vonal elején használt lezárás, vonal végén használt lezárás, töréspontok jellege.
A vonal-definiáló módban a Component gomb alatti listában látszanak a multi-line egyes vonalai. A bal oldali oszlop (offset) jelzi a vonal távolságát a középvonaltól, amelynél az offset 0-val egyenlő, a jobb oldali oszlop (override) mutatja, hogy az adott vonal mely attribútumai térnek el az aktív elem attribútumoktól.
A vonal távolsága a multi-line középvonalától az Offset mezőben állítható. Álljunk rá a listában a kívánt vonalra, és az Offset mezőbe írjuk be a középső vonaltól való távolságát.
A vonal attribútumai a jobb oldali Attributes részben állíthatók, teljesen hasonlóan, mint az elem attribútumok esetében.
A Fill Color kapcsoló bekapcsolásával kitöltő színt adhatunk a multi-line-nak.
Megjegyzés:
• Mindig csak egy aktív multi-line definiálható, a multi-line-ok elmentésére a beállítás csoportok (settings groups) használatával kerülhet sor.
![]()
Angol szavak és kifejezések:
|
offset : |
eltolás |
fill : |
kitölt |
|
override : |
felülbírál |
color : |
szín |
A Palettes menüből válasszuk ki a Multi-line joints menüpontot. Megjelenik a Multi-line joints paletta.
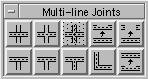
Multi-line Joints palette
Az egyes műveletek jelentése:
![]() Closed Cross Joint: zárt kereszteződés létrehozása.
Closed Cross Joint: zárt kereszteződés létrehozása.
![]() Open Cross Joint: nyitott kereszteződés létrehozása.
Open Cross Joint: nyitott kereszteződés létrehozása.
![]() Merged Cross Joint: összefésült kereszteződés létrehozása;
a közbülső vonalak egyik multi-line-ból sem törlődnek ki.
Merged Cross Joint: összefésült kereszteződés létrehozása;
a közbülső vonalak egyik multi-line-ból sem törlődnek ki.
![]() Cut Single Component Line: multi-line egy komponensének törlése
a megadott szakaszon.
Cut Single Component Line: multi-line egy komponensének törlése
a megadott szakaszon.
![]() Cut All Component Line: multi-line összes komponensének törlése
a megadott szakaszon.
Cut All Component Line: multi-line összes komponensének törlése
a megadott szakaszon.
![]() Closed Tee Joint: zárt T kereszteződés létrehozása.
Closed Tee Joint: zárt T kereszteződés létrehozása.
![]() Open Tee Joint: nyitott T kereszteződés létrehozása.
Open Tee Joint: nyitott T kereszteződés létrehozása.
![]() Merged Tee Joint: összefésült T kereszteződés létrehozása;
a közbülső vonalak egyik multi-line-ból sem törlődnek ki.
Merged Tee Joint: összefésült T kereszteződés létrehozása;
a közbülső vonalak egyik multi-line-ból sem törlődnek ki.
![]() Corner Joint: sarok kereszteződés létrehozása; a multi-line-ok
kilógó végeit levágja.
Corner Joint: sarok kereszteződés létrehozása; a multi-line-ok
kilógó végeit levágja.
![]() Uncut Component Lines: törés eltávolítása multi-line-ból.
Uncut Component Lines: törés eltávolítása multi-line-ból.
![]()
Angol szavak és kifejezések:
|
closed : |
zárt |
cut : |
vág |
|
cross : |
keresztezés, kereszt |
single : |
magában álló, egyes |
|
joint : |
illesztés |
all : |
mind |
|
open : |
nyitott |
corner : |
sarok |
|
merged : |
összefésült |
uncut : |
a cut művelet ellenkezője |
Fogalmak:
Cella : gyakran használt rajzrészlet, mely tárolható, és tetszőlegesen sokszor felhívható a rajzba, a kívánt elforgatási szöggel és mérettel.
Cella könyvtár (cell library): egy témához tartozó cellákat tartalmazó állomány. Kiterjesztése: “.CEL”.
Cella létrehozásának főbb lépései
1. Cella könyvtár hozzáfűzése a rajzhoz (ha még nincs hozzáfűzve), vagy új cella könyvtár létrehozása.
2. A cella megrajzolása.
3. A cellának szánt rajzrészlet kiválasztása fence, vagy a kiválasztó nyíl segítségével.
4. Illesztőpont (Cell Origin ) definiálása.
5. A Cell Library beállításablakból a Create gomb lenyomása.
6. A Create New Cell párbeszédablakban a Name mező kitöltése (ez lesz a cella neve).
7. A Create New Cell párbeszédablakban a Create gomb megnyomása.
Cella könyvtár hozzáfűzése a rajzhoz
1. A File menüből válasszuk ki a Cell Library menüpontot, és az almenüben válasszuk az Attach menüpontot. Megjelenik az Attach Cell Library párbeszédablak.
2. Válasszuk ki a kívánt cella könyvtár nevét a listából.
3. Nyomjuk meg az OK gombot.
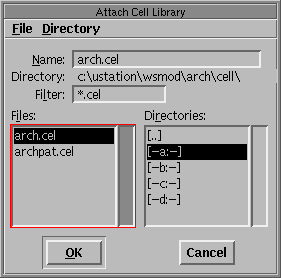
Attach Cell Library dialog box
![]()
Angol szavak és kifejezések:
|
library : |
könyvtár |
new : |
új |
|
create : |
létrehoz |
attach : |
hozzáfűz |
1. A File menüből válasszuk ki a Cell Library menüpontot, és az almenüben válasszuk a New menüpontot. Megjelenik a Create Cell Library párbeszédablak.
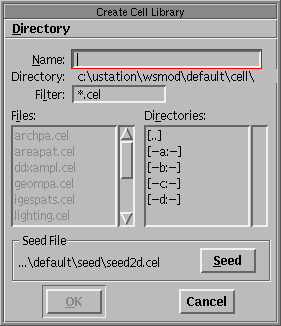
Create Cell Library dialog box
2. (Opcionális) Válasszunk másik seed állományt, ha az aktuális nem felel meg.
3. A Name mezőbe írjuk be a létrehozandó cella könyvtár nevét.
4. Nyomjuk meg az OK gombot.
Cella illesztőpontjának (Cell Origin) definiálása
1. Válasszuk ki a Main Paletta jobb oszlopának ötödik ikonját. Megjelenik a Cells szubpaletta. Itt válasszuk ki balról a negyedik ikont (Cell Origin).
2. A rajzban adjuk meg egy data pont segítségével a cella illesztőpontját.
A Cell Library beállításablakból a Create New Cell párbeszédablak meghívása
1. Válasszuk ki a Settings menüből a Cells menüpontot. Megjelenik a Cell Library beállításablak.
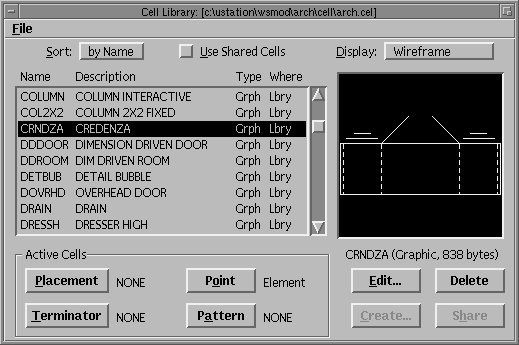
Cell Library settings box
2. Nyomjuk meg a Create gombot. Megjelenik a Create New Cell párbeszédablak.
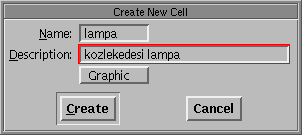
Create New Cell dialog box
3. Írjuk be a Name mezőbe a létrehozandó cella nevét.
4. (Opcionális) Írjunk megjegyzést a cellához a Description mezőbe.
5. Válasszuk ki a cella típusát a Description mező alatti legördülő lista segítségével. (Most válasszuk a graphic típust.)
6. Nyomjuk meg a Create gombot.
Megjegyzések:
• A File menü Save Settings menüpontjának kiválasztásával a beállítások elmentődnek, azaz jelen esetben a rajzhoz fűzött cella könyvtár neve is, így a rajz legközelebbi megnyitásakor ez a cella könyvtár automatikusan a rajzhoz fűződik.
A cellák típusát a létrehozáskor lehet megadni.
A cellák lehetséges típusai:
• graphic,
• point,
• menu,
• tutorial.
A graphic és point típusú cellák összehasonlítása
Graphic típusú cella
A graphic típusú cella tulajdonságait (szín, vonalstílus, vonalvastagság, level) a cella létrehozásakor kapja. A rajzba való beszúráskor a cella különböző level-eken lévő elemei a cella létrehozásakor adott level-ekre kerülnek, ha a Relative kapcsoló nincs bekapcsolva, egyébként pedig az aktív level-hez képest relatív módon. (A legkisebb számú level-en lévő rajzelemek kerülnek az aktív level-re, a többi pedig relatíven magasabb számú level-ekre.) A cella a view tartalmának forgatásával szintén elforog. Snap-pelni a cellában lévő rajzelemek töréspontjaira lehet.
Point típusú cella
A point típusú cella a rajzba illesztéskor átveszi az aktív beállításokat (szín, vonalstílus, vonalvastagság), továbbá a benne lévő rajzelemek is az aktív level-re kerülnek. (Csak azonos level-en lehetnek benne a rajzelemek.) A view tartalmának forgatásával a cella nem forog. Snap-pelni csak a cella illesztőpontjára lehet.
![]()
Angol szavak és kifejezések:
|
name : |
név |
description : |
leírás, megjegyzés |
Válasszuk ki a Main Paletta jobb oszlopának ötödik ikonját. Megjelenik a Cells szubpaletta.
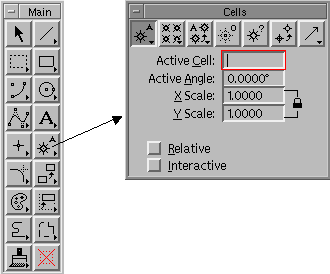
Cells sub-palette
Az egyes műveletek jelentése:
![]() Place Active Cell: aktív cella (lásd lent) elhelyezése a
rajzban.
Place Active Cell: aktív cella (lásd lent) elhelyezése a
rajzban.
![]() Place Active Cell Matrix: az aktív cella többszöri elhelyezése
a rajzban, mátrix alakban.
Place Active Cell Matrix: az aktív cella többszöri elhelyezése
a rajzban, mátrix alakban.
![]() Select and Place Cell: a rajzban lévő cella azonosítása,
és újabb példányának létrehozása.
Select and Place Cell: a rajzban lévő cella azonosítása,
és újabb példányának létrehozása.
![]() Define Cell origin: a cella illesztőpontjának
definiálása.
Define Cell origin: a cella illesztőpontjának
definiálása.
![]() Identify Cell: az azonosított cella nevének és level -számának
kiírása a Command Window-ban.
Identify Cell: az azonosított cella nevének és level -számának
kiírása a Command Window-ban.
![]() Replace Cell: a rajzban lévő cella helyettesítése az ugyanolyan
nevű cellával, mely a rajzhoz kapcsolt cella könyvtárban található.
Replace Cell: a rajzban lévő cella helyettesítése az ugyanolyan
nevű cellával, mely a rajzhoz kapcsolt cella könyvtárban található.
![]() Place Active Line Terminator: vonalszegmenshez lezárójel
(cella) illesztése.
Place Active Line Terminator: vonalszegmenshez lezárójel
(cella) illesztése.
A Cell Library beállításablakon (lásd: Cell library settings box nevű ábra 6-33) a listából válasszuk ki a cellát, majd nyomjuk meg a Placement gombot. A cella neve megjelenik a gomb mellett. Az
![]()
Angol szavak és kifejezések:
|
place : |
tesz, helyez |
identify : |
azonosít |
|
select : |
választ |
replace : |
helyettesít |
|
define : |
meghatároz, definiál |
terminator : |
vmit befejező dolog, határvonal |
|
placement : |
elhelyezés |
aktív cella nevét a Cells beállításablakon is begépelhetjük.
Méretezés alapfokon
A méretezés a következő főbb részekből áll:
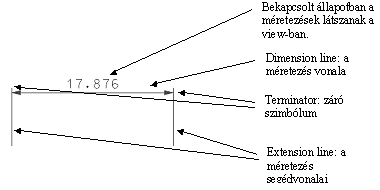
Megjegyzés:
• Az Element menü Dimensions menüpontja kiválasztásával lehet állítani a méretezés összes paraméterét.
A méretezések megjelenítése a view-ban
Válasszuk ki a View menü Attributes menüpontját. Megjelenik a View Attributes beállításablak.
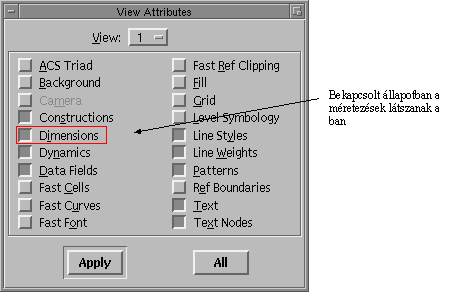
View Attributes settings box
A méretezés felvitele a rajzba
Válasszuk ki a Palettes menüből a Dimensioning menüpontot, majd az almenüből ismét a Dimensioning menüpontot. Megjelenik a Dimensioning paletta.

Dimensioning palette
Az egyes műveletek jelentése:
![]() Angular Dimensions: szög-méretezések
Angular Dimensions: szög-méretezések
![]() Linear Dimensions: vonalas méretezések
Linear Dimensions: vonalas méretezések
![]() Miscellaneous Dimensions: egyéb méretezések
Miscellaneous Dimensions: egyéb méretezések
![]() Radial Dimensions: sugár-méretezések
Radial Dimensions: sugár-méretezések
A Dimensioning paletta Linear Dimensions ikonját kiválasztva megjelenik a Linear Dimensions szubpaletta.
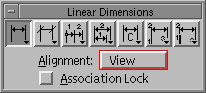
Linear Dimensions sub-palette
Két pont közötti méretezés a rajzban
1. Válasszuk ki az első ikont a palettáról (Dimension Size with Arrows: méretvonal nyilakkal).
2. Snap-peljünk rá az első pontra.
3. Adjunk meg egy data pontot a két pont által meghatározott egyenes alatt vagy felett, ez határozza meg a méretvonal helyét.
4. Snap-peljünk rá a második pontra.
5. Ismételjük meg a 4. pontot, ha további pontokat akarunk méretezni, egyébként nyomjuk meg az egér jobb gombját (Reset Button).
Megjegyzés:
• Az Association Lock bekapcsolásával a méretvonalakat hozzárendeljük a méretezett rajzelemhez. Ha az elem törlődik, eltűnnek a méretvonalak is.
Kitöltési minták (Patterning )
Fogalmak:
Patterning : zárt rajzelemek vonalakkal vagy cellákkal való kitöltése, adott szöggel és távolsággal.
A kitöltési minták megjelenítése a view-ban
Válasszuk ki a View menü Attributes menüpontját. Megjelenik a View Attributes beállításablak.
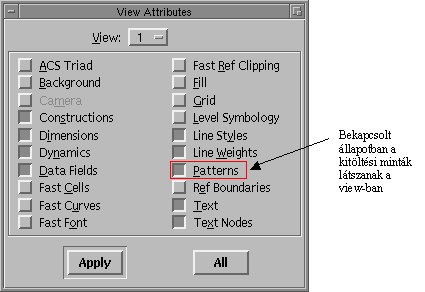
View Attributes settings box
Kitöltési minták felvitele a rajzba
A Palettes menüből válasszuk ki a Patterning menüpontot. Megjelenik a Patterning paletta. Az ikonok jelentései:
![]() Hatch Area: Zárt terület bevonalkázása, sraffozása.
Hatch Area: Zárt terület bevonalkázása, sraffozása.
![]() Crosshatch Area: Zárt terület bevonalkázása, két különböző
irányú és sűrűségű mintával. (keresztirányú sraffozás)
Crosshatch Area: Zárt terület bevonalkázása, két különböző
irányú és sűrűségű mintával. (keresztirányú sraffozás)
![]() Pattern Area: Zárt terület kitöltése az aktív pattern cella
(Active Pattern Cell) segítségével.
Pattern Area: Zárt terület kitöltése az aktív pattern cella
(Active Pattern Cell) segítségével.
![]() Linear Pattern: Minta elhelyezése vonalas rajzelem mentén.
Linear Pattern: Minta elhelyezése vonalas rajzelem mentén.
![]() Show Pattern Attributes: Kitöltési minta szögének és nagyítási
attribútumainak a megjelenítése a Command Window-ban.
Show Pattern Attributes: Kitöltési minta szögének és nagyítási
attribútumainak a megjelenítése a Command Window-ban.
![]() Match Pattern Attributes: Az aktív pattern beállítások megfeleltetése
a rajzban lévő kitöltési mintának megfelelően
Match Pattern Attributes: Az aktív pattern beállítások megfeleltetése
a rajzban lévő kitöltési mintának megfelelően
![]() Delete Pattern: Kitöltési minta törlése.
Delete Pattern: Kitöltési minta törlése.
Megjegyzés:
• Associative pattern (lásd: 6-42) esetén a kitöltési mintát csak a Delete Pattern funkcióval lehet kitörölni. Az általános elem törlő funkció a kitöltési mintával együtt kitörli a hozzá tartozó rajzelemet is.
![]()
Angol szavak és kifejezések:
|
pattern : |
minta, sablon |
cross : |
kereszt |
|
hatch : |
vonalkáz |
area : |
terület |
|
linear : |
vonalas |
delete : |
töröl |
|
show : |
mutat |
match : |
megfeleltet |
Keresztben vonalkázott kitöltési
minta felvitele
(Crosshatch Area)
Válasszuk ki a Patterning palettáról balról a második ikont. A Paletta alsó részében megjelennek a művelet paraméterei.
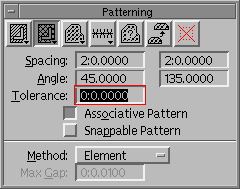
Crosshatch Patterning settings box
A fontosabb paraméterek jelentései:
Spacing: a vonalak közötti távolság
Angle: a vonalak dőlésszöge
Associative pattern: bekapcsolt állapotban a kitöltési minta kapcsolódik az őt körülvevő rajzelemhez, annak változásait követi.
Method: meghatározza a területet, amit ki kell tölteni.
• Element: zárt rajzelem belsejét kell kitölteni
• Fence: a definiált fence-en belüli területet kell kitölteni
• Intersection: két vagy több zárt rajzelem metszetét kell kitölteni
• Union: két vagy több zárt rajzelem unióját kell kitölteni
• Difference: két vagy több zárt rajzelem különbségét kell kitölteni
Megjegyzés:
• A Spacing és Angle állításánál két-két mező van, mindkét irányú vonalkázás paraméterezhetősége végett.
![]()
Angol szavak és kifejezések:
|
spacing : |
térköz hagyás |
union : |
unió, rajzelemek uniója: |
|
angle : |
szög |
az összes terület, amit |
|
|
associative : |
kapcsolódó |
lefednek |
|
|
method : |
módszer |
difference : |
különbség, rajzelemek |
|
element : |
rajzelem |
különbsége: az a terület, |
|
|
fence : |
kerítés, sövény |
melyet csak egy rajzelem |
|
|
intersection : |
metszet |
fed le |
Zárt terület cellával való kitöltése
1. Válasszuk ki a cellá t, amivel ki akarjuk tölteni az adott zárt rajzelemet.
1.1. A Settings menüből válasszuk ki a Cells menüpontot. Megjelenik a Cell Library beállításablak.
1.2. Fűzzük hozzá a rajzhoz a kívánt cella könyvtár at (lásd: Cella könyvtár hozzáfűzése a rajzhoz 6-31).
1.3. A listából válasszuk ki a cellát.
1.4. Nyomjuk meg a Pattern gombot. A cella neve megjelenik a gomb mellett.
Cell Library settings box
2. Válasszuk ki a Palettes menüből a Patterning menüpontot. A Patterning paletta megjelenik a képernyőn.
3. Válasszuk ki balról a harmadik ikont (Pattern Area).
4. Állítsuk be a Method paramétert Element-re.
5. Azonosítsuk a rajzban a kitöltendő rajzelemet.
6. Nyomjuk meg az egér bal billentyűjét a zárt rajzelemen kívül.
Megjegyzés:
• Abban az esetben, ha már hozzáfűztük a rajzhoz a szükséges cellakönyvtárat, a műveletet kezdhetjük a 2. ponttal úgy, hogy a megjelenő párbeszédablak beviteli mezőjébe begépeljük a kívánt cella nevét.
Gyakran felmerül az igény, hogy a rajzban megmérjük egyes rajzelemek távolságát, hosszát területét. Ebben számos funkció áll rendelkezésünkre.
Válasszuk a Palettes menüből a Measuring menüpontot. Megjelenik a Measuring paletta.
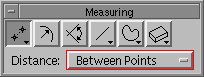
Measuring palette
Az egyes műveletek jelentései:
![]() Measure Distance: távolság mérése: két pont között, rajzelem
mentén, két rajzelem között, pont és rajzelem között
Measure Distance: távolság mérése: két pont között, rajzelem
mentén, két rajzelem között, pont és rajzelem között
![]() Measure Radius: kör, körív sugarának megmérése
Measure Radius: kör, körív sugarának megmérése
![]() Measure Angle Between Lines: két vonal közötti szög megmérése
Measure Angle Between Lines: két vonal közötti szög megmérése
![]() Measure Length: rajzelem hosszának megmérése
Measure Length: rajzelem hosszának megmérése
![]() Measure Area: terület mérése
Measure Area: terület mérése
![]() Measure Volume: térfogat mérése 3D-s rajzelemeknél
Measure Volume: térfogat mérése 3D-s rajzelemeknél
Megjegyzés:
Terület és térfogatmérésnél a következő mérési lehetőségek vannak:
• rajzelem, (element)
• rajzelemek metszete, (intersection)
• rajzelemek uniója, (unio)
• rajzelemek különbsége, (difference)
• fence,
• adatpontok által definiált síkidom vagy test, (points)
• adatpont megadásával az a legszűkebb zárt síkidom vagy test, mely a pontot körülveszi (flood).
Két pont közötti távolság megmérése
1. Válasszuk ki a Measuring paletta baloldali ikonját (measure distance).
2. A Distance menüből válasszuk ki a Between Points menüpontot.
3. Snap-peljünk rá a két pontra. A távolság a Command Window-ban látható.
![]()
Angol szavak és kifejezések:
|
measure : |
mér |
lines : |
vonalak |
|
distance : |
távolság |
length : |
hossz |
|
radius : |
sugár |
area : |
terület |
|
angle : |
szög |
volume : |
térfogat |
|
between : |
között |
Egy rajz vagy rajzrészlet kiplottolása három fő lépésből áll:
1. A view tartalmának beállítása, amit plottolni akarunk.
2. Plotfile létrehozása.
3. A plotfile kiplottolása.
Fogalom:
Plotfile : olyan adatállomány, mely a plottoláshoz szükséges összes információt tartalmazza.
1. A MicroStation-ben nyissuk meg a plottolni kívánt rajzállományt. (File menü/Open)
2. A view-ba vagy view-kba állítsuk be a kiplottolni kívánt rajzrészletet, vagy fence-szel kerítsük körbe.
3. A File menüből válasszuk ki a Plot menüpontot. Megjelenik a Plotting párbeszédablak.
Alapértelmezésben a rajz a lehető legnagyobb méretben jelenik meg a papíron (maximized).
4. A Plotting párbeszédablakon válasszuk ki a plottolni kívánt view-t, vagy ha fence-t használunk, kapcsoljuk be a Use Fence kapcsolót.
5. Nyomjuk meg a Plot gombot. Ebben a lépésben adjuk meg a Plotfile nevét.
6. Nyomjuk meg a Done gombot.
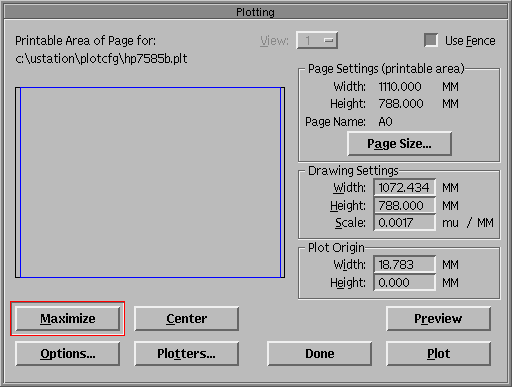
Plotting dialog box
(DOS operációs rendszerben)
1. Lépjünk ki a MicroStation-ből.
2. Indítsuk el az USTATION könyvtárban lévő PLOTFILE.BAT programot.
3. Adjuk meg a kiplottolandó plotfile nevét.
Plotfile készítése adott méretarányban
Gyakran felmerülő igény, hogy a rajzunkat adott méretarányban plottoljuk, illetve nyomtassuk ki. Ehhez a következő lépések szükségesek.
1. (Opcionális) A plotter konfigurációs állományban leírt plotter mértékegységeket egyeztessük a rajzban lévő mérték–egységekkel (working unit ), tehát ha a rajz létrehozásakor metrikus mértékegységeket választottunk (például: m, cm), akkor válasszuk a plotter mértékegységeket is metrikusra. Így később könnyebb megadni a kicsinyítési arányt.
A plotter konfigurációs állományok általában az USTATION\PLOTCFG könyvtárban találhatók, .PLT kiterjesztéssel. Minden plotternek megfelel egy konfigurációs állomány. Ezek egyszerű szöveges állományok, tetszőleges szövegszerkesztővel módosíthatók. A plotter mértékegysége lehet inch (hüvelyk), vagy milliméter. Ennek állítása a következő sorok módosítását jelenti a plotter konfigurációs állományban:
;ENGLISH resolution and SIZE records
;resolution(IN)=(0.00098425197,0.00098425197) ;Units set for 1024
;size=(10.1,6.85)/num=1/off=(0.0,0.004)/name=executive
;size=(13.6,8.0)/num=3/off=(0.0,0.004)/name=legal
;size=(10.6,8.0)/num=2/off=(0.0,0.004)/name=letter
;METRIC resolution and SIZE records resolution(MM)=(0.025,0.025)
;Metric res and units size=(254,178.0)/num=0/off=(7,7)/name=a4
Amelyik sorok előtt nincs pontosvessző, az lesz az érvényes beállítás. Ebben az esetben a metrikus mértékegységek.
2. Fence-szel válasszuk ki a rajzban azt a részt, amit plottolni akarunk.
3. Válasszuk ki a File menüből a Plot menüpontot. Megjelenik a Plotting párbeszédablak.
4. Kapcsoljuk be a Use Fence kapcsolót, ha nincs bekapcsolva. Általában automatikusan bekapcsolódik, ha fence-t használunk.
5. Válasszuk ki a plottert. Ezt csak a legelső alkalommal kell, vagy akkor, ha más plotterre, vagy nyomtatóra akarunk plottolni mint korábban. Ehhez nyomjuk meg a Plotters... feliratú gombot, majd a listából válasszuk ki a plotternek megfelelő konfigurációs állományt.
6. Válasszuk ki a lapméretet a Page Size... gomb megnyomásával.
7. A MicroStation a fence tartalmát a lehető legnagyobb méretben plottolja ki, ha nem adunk meg kicsinyítési arányt. Ezt a Plotting párbeszédablakon a Drawing Settings csoport Scale beviteli mezőjében tudjuk beállítani. Tegyük fel, hogy a rajzban használt mértékegységek (working unit) metrikusak, és az alap mértékegység (master unit) méter, a plotter mértékegység pedig milliméter. Ilyen beállítások mellett a Scale beviteli mező mellett jobbra m / MM jelenik meg. Ha a rajzot 1:1 méretarányban akarjuk kiplottolni akkor az azt jelenti, hogy a rajzban 1 méter megfelel a plotteren 1000 milliméternek. E két szám arányát kell beírni a Scale beviteli mezőbe, azaz 0.001-et.
8. (opcionális) Nyomjuk meg a Center feliratú gombot, melynek hatására a plottolt rajz a papíron vízszintesen és függőlegesen középre kerül.
9. Nyomjuk meg a Plot feliratú gombot. Ekkor a Command Windowban megjelenik a <Creating Plot File>, majd ha a plotfile elkészült a <Finished Creating Plot>.
10. Nyomjuk meg a Done feliratú gombot.
Pár további példa a kicsinyítési arány megadására:
(master unit: méter, plotter unit: milliméter)
|
méretarány |
Scale mező értéke |
|
1:250 |
0.25 |
|
1:500 |
0.5 |
|
1:1000 |
1 |
|
1:2000 |
2 |
Megjegyzés:
• Plotter választása történhet a Plotting párbeszédablakon a Plotters gomb megnyomásával, vagy DOS szintről az USTATION könyvtárban lévő USCONFIG.EXE program futtatásával.
![]()
Angol szavak és kifejezések:
|
use : |
használ |
done : |
kész |
|
resolution : |
felbontás |
drawing settings : |
rajz-beállítások |
|
size : |
méret |
scale : |
arány, mérték |