3. A RAJZ
Fogalmak:
Design állomány : A MicroStation által használt vektoros állomány . Az állományok kiterjesztése: .DGN. A design állomány rajzelemeket és mindenféle - a rajzra és rajzeszközökre vonatkozó - beállítást tartalmaz.
Fogalmak:
Design plane : MicroStation-ben az a terület, melyen belül lehet rajzolni. Ez a terület négyzet alakú, 232 x 232 (232 = 4.294.967.296) pontot tartalmaz, melyre pozícionálhatunk (rajzelem töréspontot elhelyezhetünk, stb.). A design plane-en belül minden pontot két koordináta jellemez: x, y.(Három dimenziós rajz esetén: x, y, z.) Létezik egy globális középpont . (Global Origin )
UOR : (= Unit of Resolution) A felbontás egysége, másnéven a pozícionálás egység e, pozícionális unit . A legkisebb távolság két pont között a design plane-en, melyre lehet pozícionálni.
![]()
Angol szavak és kifejezések:
|
design : |
tervezés, szerkesztés, vázlat |
origin : |
kiindulás, forrás |
|
plane : |
sík, síklap |
unit : |
egység, mértékegység |
|
design plane : |
Rajzfelület |
resolution : |
felbontás |
Bár a MicroStation pozícionális egységeket használ belül, a felhasználónak lehetősége van megadni olyan mértékegységeket, melyeket a valós világban használunk, mint például a méter és a centiméter.
Fogalmak:
Working unit -ok: a valós világban használt mérték–egységek, melyeket a MicroStation-ben definiáltunk. E fogalom két részből tevődik össze: master unit és sub-unit.
Master unit : a nagyobbik egység a working unit-okon belül. (Például: méter)
Sub-unit : a kisebb egység a working unit-okon belül. (Például: centiméter)
Working resolution : a pozícionális unit és a sub-unit hányadosa.
A Settings menüből válasszuk ki a Working Units menüpontot. Megjelenik a Working Units párbeszédablak.
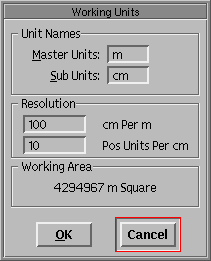
Working Units dialog box
![]()
Angol szavak és kifejezések:
|
working : |
munka- |
master: |
mester, főnök, fő- |
|
unit : |
egység, mértékegység |
resolution : |
felbontás |
Példa:
Tegyük fel, hogy centiméterben és méterben szeretnénk látni a design állomány -beli pozíciókat, és egy centiméteren belül tíz helyre szeretnénk pozícionálni. (Azaz feltesszük, hogy a rajzunk mm pontos.)
1. A Master Units beviteli mezőbe írjuk be: “m” (méter)
2. A Sub Units beviteli mezőbe írjuk be: “cm” (centiméter)
3. Az su Per mu beviteli mezőbe írjuk be: 100 (1 méter = 100 centiméter)
4. A Pos Units Per su beviteli mezőbe írjuk be: 10 (1 centi–méteren belül tíz helyre lehet pozícionálni)
5. Nyomjuk meg az OK gombot.
6. Válasszuk ki a File menüből a Save Settings menüpontot.
Fogalmak:
Level : réteg. Logikailag összetartozó rajzrészleteket tartalmazó sík, a design állomány része. A rajz többi level-étől külön kezelhető.
Aktív level : az a level, amelyet éppen lehet szerkeszteni. Egyszerre csak egy ilyen van.
Megjegyzések:
• Egy level nem csak logikailag összetartozó rajzrészleteket tartalmazhat, de rajzállományt így célszerű szintekre bontani.
• A rajz level-ekre bontása leginkább az írásvetítőknél használt fóliatechnikára emlékeztet.
• Egy rajzban maximum 63 level-re bontható a tartalom.
• A level-ek számai: 1 - 63.
• A level-ek egyéb elnevezései más CAD rendszerekben: layer, fólia, sík, szint, stb.
A View menüből válasszuk ki a Levels menüpontot. Megjelenik a View Levels beállításablak . Ezen lehet a level -eket ki-, illetve bekapcsolni, és az aktív level-t állítani.
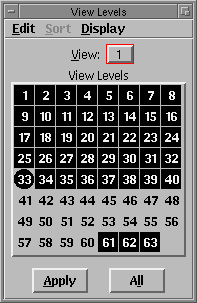
View Levels settings box
A fenti esetben a 33. level az aktív level (a szám mögött fekete, kör alakú háttér látható), az 1-40. és 61-63. level-ek be vannak kapcsolva (láthatók), a 41-60. level-ek pedig ki vannak kapcsolva (nem láthatók). Ezek a beállítások az 1. view-ra (lásd: View-k 4-1) igazak.
Az aktív level állítása: dupla kattintás az egér bal gombjával a kívánt level számán.
Level ki-, illetve bekapcsolása: egy kattintás az egér bal gombjával a kívánt level számán. (Kapcsolóként működik.)
Megjegyzések:
• A különböző level -eket el lehet nevezni, így később könnyebb azonosítani őket.
• A level -ek csoportokba szervezhetők.
Fogalmak:
Symbology : jelképes ábrázolás, jellemzők együttese. MicroStation-ben ez a következőket jelenti: szín , vonalstílus , vonalvastagság .
Level symbology : level-enként meghatározott symbology. A rajzban minden rajzelem saját tulajdonságokkal bír. Ezt lehet a megjelenítés erejéig a level symbology-val felülbírálni. Ekkor az azonos level-en lévő elemeknek meg fog egyezni a kívánt jellemzője. A rajzelem saját tulajdonságai nem változnak.
Válasszuk ki a Settings menüből a Level Symbology menüpontot. Megjelenik a Level Symbology beállításablak.
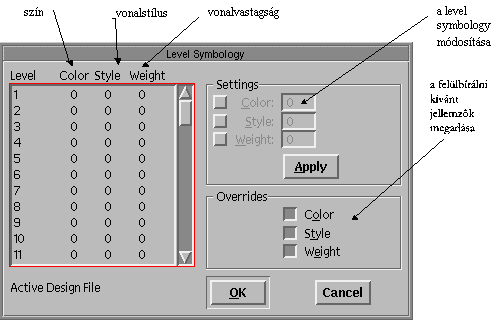
Level Symbology settings box
1. egérrel válasszuk ki a kívánt level-t (kattintás az egérrel a baloldalon lévő listában, a level sorában)
2. a Settings részben nyomjuk meg a jellemző melletti nyomógombot, melyet állítani akarunk
3. állítsuk be a jellemzőt a kívánt értékre
4. nyomjuk meg az Apply gombot
5. ismételjük 1-4 -et addig, amíg minden kívánt level jellemzőit beállítottunk
6. az Overrides részben nyomjuk le azt a nyomógombot, amelyik jellemzőt felülbírálni akarjuk a megjelenítéskor
7. nyomjuk meg az OK billentyűt
![]()
Angol szavak és kifejezések:
|
apply : |
alkalmaz |
override : |
hatálytalanít |
Példa level symbology állítására
Feladat
Állítsuk be a 4. level jellemzőit a következőképp:
szín: 2 (zöld)
vonalstílus: 3
vonalvastagság: 5
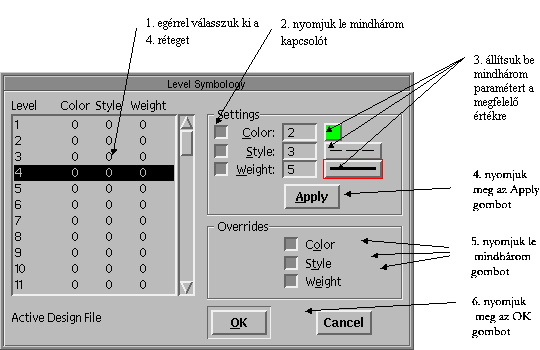
Megjegyzések:
• A szín állítása történhet a szín kódszámának begépelésével, vagy a színpalettáról való kiválasztással. A színpaletta akkor jelenik meg, ha egérrel ráállunk a szín kódszámától jobbra lévő nyomógombra. A művelet hasonló a vonalstílus és vonalvastagság esetén.
• A beállított level symbology mindaddig nem érvényesül, amíg a View Attributes beállításablakban nem kapcsoljuk be a Level Symbology kapcsolót (lásd: 3-6).
![]()
Angol szavak és kifejezések:
|
apply : |
alkalmaz |
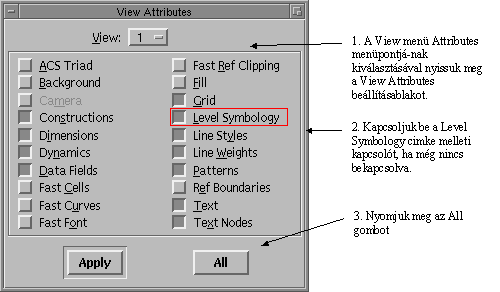
![]()
Angol szavak és kifejezések:
|
all : |
mind |
A MicroStation által használt rajzokban kétfajta rajzelem található: primitív és komplex.
Fogalmak:
Primitív rajzelem : tovább nem bontható rajzi egység: vonal, kör stb. (kivétel: line string, shape; ezek vonalakra bonthatóak)
Komplex rajzelem : kettő vagy több primitív rajzelemből álló csoport, melyet egy rajzelemként lehet kezelni.
• line: vonal
• line string: vonalszakaszokból álló rajzelem
• curve: görbe
• arc: körív
• text: szöveg
• ellipse: ellipszis, kör
• shape: sokszög
• b-spline curve: b-spline görbe. A pólusaival és a rend-számával lehet meghatározni.
• cell: cella, szimbólum. Gyakran használt rajzi részletek ismétlésére alkalmas névvel ellátott csoport.
• group: rajzelemek csoportja
• complex chain: egymáshoz csatlakozó rajzelemek (line, line string, arc, curve) csoportja, melyeket egy rajzelemként lehet kezelni
• complex shape: speciális complex chain, ahol az első és utolsó elem is csatlakozik a láncban.
• text node: szöveg összes jellemzőjét tartalmazó rajzelem szövegbeírás nélkül
• multi-line: 1-16 db külön-külön definiálható párhuzamos vonalból álló rajzelem
Fogalom:
Elem attribútumok . A rajzban a rajzelemekhez az elhelyezkedésükön kívül egy sor jellemző, attribútum is eltárolódik. Ezeket nevezik együtt elem attribútumoknak. (element attributes)
Az elem attribútumok a következők:
• szín
• vonalvastagság
• vonalstílus
• osztály (class )
• kitöltési mód (fill type ) és szín (zárt elemeknél)
Megjegyzés:
• A class két értéket vehet fel:
- primary (a rajzot alkotó elemek)
- construction (szerkesztő elemek, nem valódi részei a rajznak)
Az aktuális elem attribútumokat a következő beállításablakon lehet megnézni: (Element menü/Attributes)
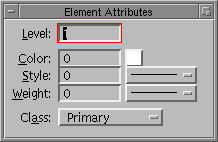
Element Attributes settings box
![]()
Angol szavak és kifejezések:
|
level : |
réteg |
construction : |
szerkezet, szerkesztés |
|
primary : |
elsődleges |
Válasszuk ki a Palettes menü Main menüpontját. Megjelenik a Main paletta. Válasszuk ki a Main paletta bal oszlopának hetedik ikonját. Megjelenik a Change Element szubpaletta.
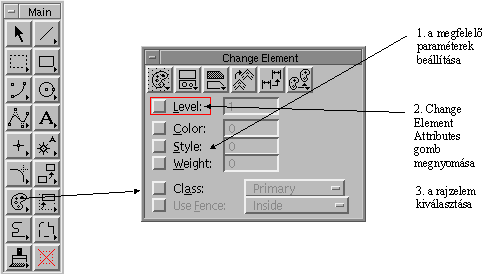
Change Element sub-palette
Másik lehetséges sorrend a művelet elvégzésére:
1. rajzelem(ek) kiválasztása
2. megfelelő paraméterek beállítása
3. Change Element Attributes gomb megnyomása
4. Accept/Reset
![]()
Angol szavak és kifejezések:
|
main : |
fődolog, fő- |
element : |
elem, itt: rajzelem |
|
change : |
változtat, módosít |
Fogalmak:
Grid : szabályosan elhelyezkedő pontokból álló rácsháló, mely a rajzolásban segít, de nem része a rajznak.
Grid referencia pontok : vastagabban kiemelt grid pontok (pl.: minden tizedik).
Grid egységek (grid-units ): a távolság a grid pontok között, és a távolság a grid referencia pontok között.
Grid lock : kétállású kapcsoló, mely bekapcsolt (ON) állapota esetén rajzoláskor csak a grid pontokra lehet pozícionálni.
Megjegyzés:
• Ez a segédeszköz leginkább a négyzethálós papírra emlékeztet, amelyen könnyebb derékszögeket és párhuzamosokat húzni.
1. A Settings menüből válasszuk ki a Grid menüpontot. Megjelenik a Grid setting box.
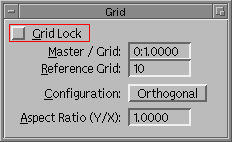
Grid settings box
A Master/Grid mezőben gépeljük be a grid pontok távolságát Working unit-okban.
2. A Reference Grid mezőben gépeljük be a grid referencia pontok közötti grid pontok számát.
![]()
Angol szavak és kifejezések:
|
grid : |
rács, rostély |
lock : |
lakat |
3. A Configuration legördülő listában válasszuk a megfelelő opciót a következő három közül:
4. Orthogonal: a grid pontok az x és y tengellyel párhuzamos vonalakon helyezkednek el
5. Isometric: a grid pontok az x és y tengellyel 30 fokot bezáró vonalakon helyezkednek el
6. Offset: hasonló, mint az Orthogonal, de minden második vízszintes sor el van tolva fél sortávolsággal
7. Az Aspect Ratio (X/Y) mezőben gépeljük be a vízszintes és függőleges ponttávolság arányát (Az Isometric konfigurációban ez az arány állandó).
![]()
Angol szavak és kifejezések:
|
offset : |
eltolás |
ratio : |
arány |
|
aspect : |
megjelenés, látvány |
Fogalmak:
Lock (lakat): kétállású kapcsoló a MicroStation-ben, mely általában egy adott művelet elvégzését engedélyezi, vagy tiltja. ON: bekapcsolt állás, OFF: kikapcsolt állás.
Válasszuk ki a Settings menüből a Locks menüpontot, majd az almenüből a Full menüpont kiválasztásával megjelenik a Locks beállításablak, míg a Toggles menüpont kiválasztásával a Lock Toggles beállításablak.
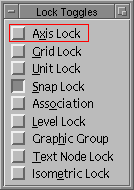
Lock Toggles settings box
A gyakrabban használt lock-ok jelentései
Grid Lock :
ON: bekapcsolt állapotban csak a grid-háló pontjain lehet data pontot elhelyezni.
Level Lock :
ON: bekapcsolt állapotban csak az aktív level -en lévő rajzelemek választhatók ki és módosíthatók.
ON: bekapcsolt állapotban a snap funkció engedélyezett, egyébként hatástalan.
Megjegyzés:
• A Locks beállításablak részletes ismertetését lásd a C függelékben.
Fogalmak:
Beállítások (settings ): a design állományban tárolódnak a rajzelemeken kívül a különféle beállítások (settings) is. Ezek a következők:
• a beállításablakok értékei (az összes paraméterezhető művelet paraméterei)
• a view-k elhelyezkedése a képernyőn, és egyéb beállításaik. (lásd: View-k 4-1)
Seed állomány : olyan design állomány , melyben általában csak beállítások vannak. A seed állományok általában egy adott könyvtárban helyezkednek el. Új design állomány létrehozásakor a MicroStation a kívánt seed állományról készít másolatot új néven, a kívánt könyvtárba.
Megjegyzések:
• Az aktuális beállítások a File menü Save Settings menüpontjának kiválasztásával menthetőek el a rajzba. A rajz következő megnyitásakor ezek a beállítások automatikusan beállítódnak.
• A seed állományok használata akkor célszerű, ha sok rajzot készítünk azonos beállításokkal. Például Budapest XIII. kerületét 178 db 1:500-as térkép fedi le. Ebből 178 db digitális rajz készült, azonos beállításokkal. Minden rajz létrehozásakor ugyanazt a seed állományt használtuk, így csak egyszer kellett mindent beállítani.
• A seed állomány tartalmazhat rajzelemeket is, ha azt minden rajzban használni akarjuk.
![]()
Angol szavak és kifejezések:
|
design file : |
design állomány, rajzállomány |
seed : |
mag, csíra |