Meglévő rajz megnyitása
1. A File menüből válasszuk ki az Open menüpontot.
Megjelenik az Open Design File párbeszédablak.
2. A Type legördülő listából válasszuk ki a Design opciót, ha még nincs kiválasztva. Az alapértelmezett filter “*.dgn”. Ez azt eredményezi, hogy csak azok az állománynevek jelennek meg a listában, melyeknek “.dgn” a kiterjesztése.
3. (opcionális) Változtassuk meg a filtert a kívánt filter begépelésével a Filter mezőben. Például “*.*”. Ekkor az aktuális könyvtárban lévő összes állomány megjelenik a listában.
4. (opcionális) Változtassuk meg az aktuális könyvtárat a Directories listában.
5. A Files listában válasszuk ki a szerkeszteni kívánt rajzállományt, vagy gépeljük be a nevét a Name mezőben.
6. Nyomjuk meg az egérrel az OK gombot.
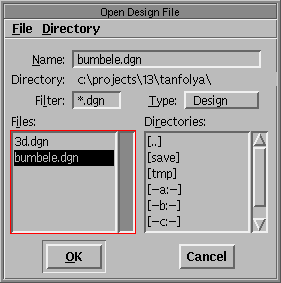
Open Design File dialog box
![]()
Angol szavak és kifejezések:
|
open : |
nyit, megnyit |
directory : |
könyvtár |
|
design file : |
rajzállomány |
files : |
állományok |
|
type : |
típus, itt: állomány típus |
name : |
név |
1. A File menüből válasszuk a New menüpontot.
Megjelenik a Create Design File párbeszédablak.
Az alapértelmezett filter “*.dgn”.
Az alapértelmezett seed állomány az OK és Cancel gombok felett látható.
2. (opcionális) A filter megváltoztatásához gépeljük be a filter mezőbe a kívánt filtert.
A Files listában láthatóak a meglévő rajzállományok, így elkerülhető, hogy az új rajz neve megegyezzen egy régiével.
3. (opcionális) Válasszunk egy másik seed állományt (lásd: Beállítások 3-17), ha szükséges. Új seed állomány választása: lásd lent.
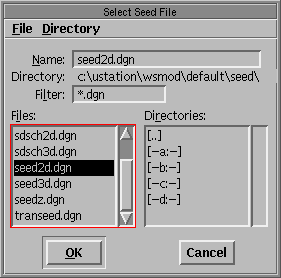
Select Seed File dialog box
4. (opcionális) Válasszunk a Directories listában másik könyvtárat, ha szükséges.
5. A Name mezőbe írjuk be az új rajz nevét.
6. Nyomjuk meg az egérrel az OK gombot
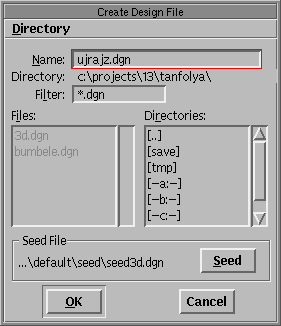
Megjelenik a Select Seed File párbeszédablak.
Az alapértelmezett filter “*.dgn”.
7. A Create Design File párbeszédablakban nyomjuk meg a Seed gombot.
8. (opcionális) A filter megváltoztatásához gépeljük be a filter mezőbe a kívánt filtert.
9. (opcionális) Válasszunk a Directories listában másik könyvtárat, ha szükséges.
10. A Files listában válasszuk ki a szerkeszteni kívánt rajzállományt, vagy gépeljük be a nevét a Name mezőbe.
11. Nyomjuk meg az egérrel az OK gombot.
![]()
Angol szavak és kifejezések:
|
new : |
új |
seed file : |
seed állomány (lásd: Beállítások 3-17) |
|
create : |
kreál, készít |
||
Ha olyan seed állományt használtunk a rajz kreálásakor, amiben minden szükséges beállítás megvolt, elkezdhetjük a rajzolást. Egyébként a következő dolgokat kell elvégeznünk, mielőtt rajzolni kezdenénk:
• a working unit -ok beállítása (Settings menü/Working Units)
• a view attribútumok beállítása (View menü/Attributes)
• a lock -ok beállítása (Settings menü/Locks)
• a grid beállítása (Settings menü/Grid)
• nem standard vonaltípus ok definiálása (Element menü/Line Style/Edit)
• az aktív elem attribútumok beállítása (Element menü/Attributes)
• a beállítások elmentése (File menü/Save Settings)
Rajzelemek elhelyezése a rajzban
Új rajzelemeket a következőképp tudunk elhelyezni a rajzban:
• Válasszuk ki a Main Palettáról a rajzelemet reprezentáló ikont.
• Kövessük a Command Window prompt field -jében megjelenő utasításokat. (az utasítások a rajzelem jellemző pontjainak megadására szólítanak fel minket)
1. Válasszuk a Main Palettáról a jobboldali oszlop első elemét
Prompt field: Enter first point (adjuk meg a vonalszakasz kezdőpontját)
2. Egérrel, vagy a billentyűzet segítségével adjuk meg a vonalszakasz kezdőpontját
Prompt field: Enter end point (adjuk meg a vonalszakasz végpontját)
3. Egérrel, vagy a billentyűzet segítségével adjuk meg a vonalszakasz végpontját
Prompt field: Enter end point (adjuk meg a vonalszakasz végpontját)
4. Ha akarunk egy újabb vonalszakaszt húzni, melynek kezdőpontja az előbb rajzolt vonalszakasz végpontja, akkor egérrel vagy a billentyűzet segítségével adjuk meg az újabb vonalszakasz végpontját, egyébként nyomjuk meg az egér jobb gombját (Reset Button), ami a művelet befejezését jelenti.
Pont megadása a billentyűzet segítségével
A következő parancsok szolgálnak egy kívánt pont megadására a rajzban:
|
parancs (Key-in) |
kiindulópont |
viszonyítási rendszer |
|
XY=<x, y, z> |
a Design állomány origója |
Design állomány |
|
DL=<dx, dy, dz> |
az utolsó tentatív, vagy data pont |
Design állomány |
|
DX=<dx, dy, dz> |
az utolsó tentatív, vagy data pont |
View |
|
DI=<távolság, szög> |
az utolsó tentatív, vagy data pont |
szög: a View x irányával bezárt szög |
Megjegyzések:
• A kívánt pont pozíciója a kiindulóponthoz képest x, y, z távolságra lesz, ahol az X, Y, Z irányokat a viszonyítási rendszer határozza meg.
• A parancsokban szereplő <, > jelek azt szimbolizálják, hogy a közöttük lévő betűk helyére konkrét számok kerülnek a parancs begépelésekor. Például: XY=55, 102 vagy DI=20, 45.
Snap-ek
Fogalmak:
Snap-pelés: gyakran felmerül az igény, hogy a meglévő rajzelemek speciális pontjaira pontosan rá tudjunk állni. Ezt a műveletet hívják snap-pelésnek.
Snap-mód : a snap-pelés módja, azaz a rajzelem melyik speciális pontjára történik a snap-pelés.
• a kívánt snap mód beállítása
• a snap lock bekapcsolása
• tentatív pont megadása
A Snaps menüből válasszuk ki a megfelelő Snap-módot, vagy a Button Bar menüpontot.

Snap Mode button bar
A gyakrabban használt Snap-módok
![]() Nearest: snap-pelés a rajzelem legközelebbi pontjára (nem
töréspont)
Nearest: snap-pelés a rajzelem legközelebbi pontjára (nem
töréspont)
![]() Keypont: snap-pelés a legközelebbi töréspontra
Keypont: snap-pelés a legközelebbi töréspontra
![]() Midpoint: snap-pelés a legközelebbi rajzelem vonalszegmensének
középpontjára
Midpoint: snap-pelés a legközelebbi rajzelem vonalszegmensének
középpontjára
![]() Center: snap-pelés rajzelem középpontjára
Center: snap-pelés rajzelem középpontjára
![]() Intersection: snap-pelés két rajzelem metszéspontjára (ehhez
két tentatív pont kell a két rajzelemre)
Intersection: snap-pelés két rajzelem metszéspontjára (ehhez
két tentatív pont kell a két rajzelemre)
![]()
Angol szavak és kifejezések:
|
snap : |
odakap vmihez |
center : |
központ, középpont |
|
nearest : |
legközelebbi |
intersection : |
kereszteződés |
|
keypoint : |
töréspont |
lock : |
lakat |
|
midpoint : |
felezőpont |
A Snap Lock bekapcsolása
1. A Settings menüből válasszuk ki a Locks menüpontot, majd az almenüből a Toggles menüpontot. Megjeleni a Lock Toggles beállításablak.
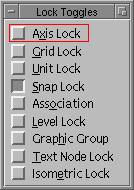
Lock Toggles settings box
2. Kapcsoljuk be a Snap Lock kapcsolót.
Tentatív pont megadása
Az egér tentatív gombját a User menü Button Assignments menüpontjával lehet kiválasztani. Általában a középső gomb szokott lenni, vagy a két szélső egyszerre.
Vigyük az egérkurzort a kiválasztott töréspont “környékére”, és nyomjuk meg a tentatív gomb ot. Ha a MicroStation megtalálta az adott töréspontot, akkor rááll pontosan, és a rajzelem színét ideiglenesen megváltoztatja, hogy megállapíthassuk, a kívánt rajzelemhez tartozó töréspontot találta-e meg. A tentatív gomb megnyomásával az egérkurzor nagyobb, kereszt alakú lesz.
Megjegyzések:
Ha a MicroStation nem találta meg a kívánt elemet, a Command Window-ban megjelenik az “Element not found” üzenet. Próbáljunk meg közelebb állni az egérkurzorral az elemhez, és snappel jünk újra.
![]()
Angol szavak és kifejezések:
|
lock : |
lakat |
assignment : |
hozzárendelés, kiosztás |
|
toggle : |
kétállású kapcsoló |
Element not found. : |
Nem találtam rajzelemet. |
|
button : |
gomb |
• A MicroStation az egérkurzor “környékén” keres pontokat. Ennek a környéknek a sugarát hívják “Locate Tolerance ”-nek, amit a User menü User Preferences/Operation párbe–szédablakon lehet állítani.
• Az így megtalált pontokat nevezik tentatív pontnak.(lásd: Egérkezelés 2-2)
• A snap-peléssel megtalált elem színe megváltozik. Ezt a színt meg tudjuk változtatni a “SET HILITE <szín>“ parancs begépelésével a Key-in sorban. A <szín> helyére a következő értékeket írhatjuk be: BLACK (fekete), BLUE (kék), CYAN (világoskék), DGREY (sötét szürke), GREEN (zöld), LGREY (világos szürke), MAGENTA (bíborvörös), RED (piros), WHITE (fehér), YELLOW (sárga).
Meglévő rajzelemek azonosítása a rajzban
A rajzban lévő rajzelemeken kétféleképp végezhetünk el műveleteket:
1. eset:
• Azonosítjuk (kiválasztjuk: select) a kívánt rajzelemet: a Main paletta bal felső ikonját kiválasztjuk (balra felfelé mutató nyíl), és az egérkurzorral ráállunk a rajzelemre, majd megnyomjuk az egér bal gombját (data button).
• A menüből kiválasztjuk a műveletet.
• Elindítjuk a művelet végrehajtását.
2. eset:
• A menüből kiválasztjuk a műveletet.
• Azonosítjuk (kiválasztjuk: select) a kívánt rajzelemet.
• Elindítjuk a művelet végrehajtását.
Megjegyzések:
• Az 1. esetben a kiválasztás történhet egyszerre több elemre is. Nyomjuk le az egér bal gombját, és anélkül, hogy felengednénk, húzzuk addig, amíg a view-ban így megjelenő négyszög lefedi a változtatni kívánt rajzelemeket. Ekkor a négyzeten belülre eső rajzelemek kiválasztottak lesznek.
• Ha több elemet akarunk kiválasztani, de ezek nem esnek egy négyszög által körülhatárolható részbe, akkor a kívánt rajzelemeket válogassuk ki egyenként a kiválasztó nyíl segítségével, de közben nyomjuk a <Ctrl> billentyűt.
• A rajz összes elemének kiválasztása az Edit menü Select All menüpontjával történik.
• Lehetőség van az elemeket az attribútumaik alapján kiválasztani: Edit menü/Select By.
• Ha egy elem kiválasztott, a töréspontjait kis fehér négyzet jelzi.
A fence-ek használata az előző pontban megismert elemkiválasztás egy bővebb lehetőségét nyújtja.
Fogalmak:
Fence : zárt sokszög (poligon), mely kiválasztja a rajz egy bizonyos részét a további műveletekhez.
Fence mód : meghatározza, hogy a fence milyen módon vág ki elemeket a rajzból.
Megjegyzés:
• A fence nem része a rajznak.
• A fence definiálása.
• A fence mód beállítása.
• Az adott műveletnél a “Use Fence” kapcsoló bekapcsolása.
Válasszuk ki a Main paletta bal oszlopának második ikonját. Megjelenik a Fence szubpaletta.
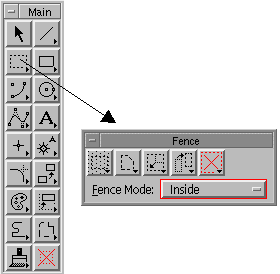
Fence subpalette
Az egyes fence-műveletek jelentése:
![]() Place
Fence Block: derékszögű négyszög alakú fence definiálása
Place
Fence Block: derékszögű négyszög alakú fence definiálása
![]() Place
Fence Shape: sokszög alakú fence definiálása
Place
Fence Shape: sokszög alakú fence definiálása
![]() Modify
Fence Vertex: fence egyik csúcspontja helyének megváltoztatása
Modify
Fence Vertex: fence egyik csúcspontja helyének megváltoztatása
![]() Move
Fence Block or Shape: A fence mozgatása. Csak a fence mozog, a tartalma
nem.
Move
Fence Block or Shape: A fence mozgatása. Csak a fence mozog, a tartalma
nem.
![]() Delete
Fence Contents: A fence és fence mód által meghatározott rajzrészlet
törlése.
Delete
Fence Contents: A fence és fence mód által meghatározott rajzrészlet
törlése.
Inside: azok a rajzelemek kerülnek a fence tartalmába, melyek teljes egészében benne vannak.
Overlap: azok a rajzelemek kerülnek a fence tartalmába, melyek teljesen, vagy részben a fence-be esnek.
Clip: azok a rajzelemek, melyek teljes egészében a fence-be esnek, és azon rajzelemek a fence-be eső része, melyek csak részben esnek a fence-be, lesz a fence tartalma.
Void: azok a rajzelemek kerülnek a fence tartalmába, melyek teljes egészében a fence-en kívül vannak.
Void Overlap: azok a rajzelemek kerülnek a fence tartalmába, melyek teljesen vagy részben vannak a fence-en kívül.
Void Clip: azok a rajzelemek, melyek teljes egészében a fence-en kívül esnek, és azon rajzelemek a fence-en kívüli része, melyek csak részben esnek a fence-en kívülre, lesz a fence tartalma.
![]()
Angol szavak és kifejezések:
|
place : |
tesz, helyez |
contents : |
tartalom |
|
block : |
tömb, tuskó, itt: derékszögű négyszög |
inside : |
belül |
|
shape : |
alak, forma, körvonal, itt: sokszög |
overlap : |
átlapolás, átfedés |
|
modify : |
módosít |
clip : |
körülvesz, körülfog, lenyír |
|
vertex : |
tetőpont, csúcs, itt: sokszög csúcsa |
void : |
űr, üresség |
|
delete : |
töröl |
use: | használ |
|
fence : |
kerítés, sövény |
Az adott műveletnél a “Use Fence” kapcsoló bekapcsolása
Amelyik műveletnél lehet fence-t használni, van egy “Use Fence” kapcsoló. Amíg fence-t nem definiáltunk, ez a kapcsoló nem használható, a “Use Fence” felirat szürke. Fence definiálásával feketére változik.
Például:
Művelet: a rajzelem attribútumainak megváltoztatása.
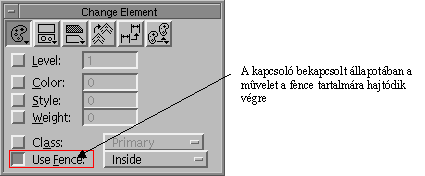
Megjegyzés:
• Lehetőség van a fence tartalmának új design állományba való másolására: FF=<állománynév>, illetve átmozgatására: SF=<állománynév>.
Rajzelemek másolása, mozgatása
Válasszuk ki a Main paletta jobb oszlopának hatodik ikonját. Megjelenik a Manipulate Element szubpaletta.
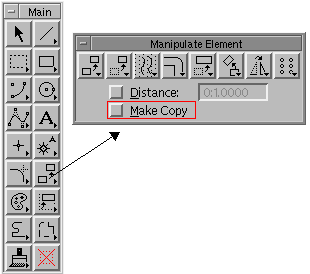
Manipulate Element subpalette
Az egyes műveletek jelentése:
![]() Copy:
rajzelem másolása
Copy:
rajzelem másolása
![]() Move:
rajzelem mozgatása
Move:
rajzelem mozgatása
![]() Move
Parallel: rajzelem másolása vagy mozgatása a rajzelemre merőleges
irányban
Move
Parallel: rajzelem másolása vagy mozgatása a rajzelemre merőleges
irányban
![]() Offset
Element: B-spline görbe konstruálása, melynek minden pontja adott
távolságra van az eredeti rajzelemtől
Offset
Element: B-spline görbe konstruálása, melynek minden pontja adott
távolságra van az eredeti rajzelemtől
![]() Scale:
rajzelem nagyítása, kicsinyítése
Scale:
rajzelem nagyítása, kicsinyítése
![]() Rotate:
rajzelem elforgatása
Rotate:
rajzelem elforgatása
![]() Mirror:
rajzelem tükrözése
Mirror:
rajzelem tükrözése
![]() Construct
Array: rajzelemről egyszerre több másolat készítése, ahol a másolatok
szabályosan, mátrix szerűen helyezkednek el
Construct
Array: rajzelemről egyszerre több másolat készítése, ahol a másolatok
szabályosan, mátrix szerűen helyezkednek el
![]()
Angol szavak és kifejezések:
|
copy : |
másol |
rotate : |
forgat |
|
move : |
mozgat |
mirror : |
tükröz |
|
offset : |
eltol |
construct : |
összeállít, megszerkeszt |
|
scale : |
nagyít, kicsinyít |
array : |
sor, rend |
Megjegyzés:
• A Move Parallel, Offset Element, Scale, Rotate, Mirror műveleteknél beállítható, hogy az eredeti elem megmaradjon-e, vagy sem. (Ha a Make Copy kapcsoló bekapcsolt állapotban van, az eredeti rajzelem megmarad.)
1. Válasszuk ki a másolás ikonját (copy).
2. Azonosítsuk a rajzelemet.
3. Adjuk meg egy data pont segítségével a másolat helyét.
Megjegyzések:
• A többi művelet elvégzése hasonlóan történik.
• Minden műveletnél használható Fence , ekkor be kell kapcsolni a Use Fence kapcsolót.
Válasszuk ki a Main paletta jobb oszlopának hetedik ikonját. Megjelenik a Modify Element szubpaletta.
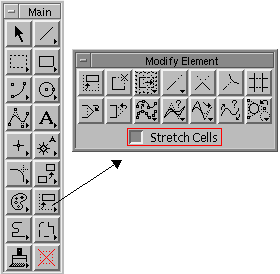
Modify Element subpalette
A gyakrabban használt műveletek jelentése:
![]() Modify element: vonalas rajzelem töréspontjának mozgatása, vagy
méretezés szövegének mozgatása, vagy a méretezés távolságának változtatása,
vagy négyszög méretének megváltoztatása, vagy kör sugarának megváltoztatása,
vagy ellipszis valamelyik tengelyének megváltoztatása.
Modify element: vonalas rajzelem töréspontjának mozgatása, vagy
méretezés szövegének mozgatása, vagy a méretezés távolságának változtatása,
vagy négyszög méretének megváltoztatása, vagy kör sugarának megváltoztatása,
vagy ellipszis valamelyik tengelyének megváltoztatása.
![]() Delete
part of element: Rajzelem részletének törlése.
Delete
part of element: Rajzelem részletének törlése.
![]() Extend
Line: vonalszakasz rövidítése vagy nyújtása
Extend
Line: vonalszakasz rövidítése vagy nyújtása
![]() Extend
Two Elements to Intersection: két nyitott vonalvég meghosszabbítása
vagy lerövidítése a metszéspontjukig.
Extend
Two Elements to Intersection: két nyitott vonalvég meghosszabbítása
vagy lerövidítése a metszéspontjukig.
![]() Extend
Element to Intersection: nyitott vonalvég meghosz–szabbítása, vagy
lerövidítése egy másik elemmel való metszéspontjáig.
Extend
Element to Intersection: nyitott vonalvég meghosz–szabbítása, vagy
lerövidítése egy másik elemmel való metszéspontjáig.
![]() Insert
Vertex: vonalas rajzelembe töréspont beszúrása
Insert
Vertex: vonalas rajzelembe töréspont beszúrása
![]() Delete Vertex: vonalas rajzelemből töréspont törlése
Delete Vertex: vonalas rajzelemből töréspont törlése
![]()
Angol szavak és kifejezések:
|
modify : |
módosít |
line : |
vonal |
|
element : |
rajzelem |
intersection : |
metszéspont, keresztezés |
|
delete : |
töröl |
insert : |
beszúr |
|
part : |
része vminek |
vertex : |
töréspont, csúcs |
|
extend : |
kinyújt, kiterjeszt |
Rajzelemek törlése a rajzból
Rajzelem törlésekor a következő lépéseket kell elvégeznünk:
1. Válasszuk ki a Main Paletta jobb oszlopának legalsó ikonját.
2. Azonosítsuk a törlendő rajzelemet.
3. Hagyjuk jóvá a törlést.
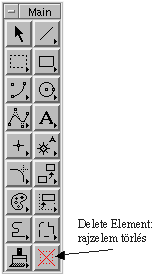
A hibásan végrehajtott műveletek korrigálása (undo)
Bizonyos határok között lehetőség van a hibásan végrehajtott műveletek korrigálására. Határt az undo buffer mérete szab.
Fogalmak:
Undo buffer : lista az adott rajzban már elvégzett rajzi műveletek neveivel. A listában a műveletek nevei a végrehajtás sorrendjében szerepelnek. A listában meg tudunk jelölni egy adott műveletet (Set Mark), és az Undo To Mark segítségével ezt, és az ezután végrehajtott műveleteket érvényteleníteni tudjuk, azaz a rajzállomány állapota a műveletek elvégzése előtti állapot lesz.
Válasszuk ki az Edit menüből az Undo menüpontot. A legutoljára végrehajtott rajzi művelet előtti állapot áll vissza.
Megjegyzés:
• Amíg az Undo buffer engedi, sorban “undo”-zhatjuk a végrehajtott műveleteket.
![]()
Angol szavak és kifejezések:
|
undo : |
meg nem történtté tesz, visszacsinál |
set : |
állít, helyez |
|
buffer : |
köztes tároló |
mark : |
jel, nyom |
Text típusú rajzelemek használata
A text típusú rajzelemek rendelkeznek az általános rajzelem attribútumaival (level,, vonalvastagság, vonalstílus) és speciális text attribútumok kal:
• font : betűstílus
• justification : igazítás; a text beszúrási pontjához képest a text szövege hol helyezkedik el
• text size (height, width): a text nagysága (magasság, szélesség)
• text slant : a text dőlésszöge
Fogalmak:
Text beszúrási pontja (text origin ): az a pont, melynél fogva a text-et a rajzba illesztjük.
Text node : olyan rajzelem, mely felvitelkor a text típusú elemeknek csak az attribútumát tartalmazza. Később ezeket fel lehet tölteni szöveggel, melyek automatikusan felveszik a text node attribútumait.
Megjegyzés:
• A text node-ok beszúrási pontját egy kereszt és egy sorszám jelzi a rajzban.
Text-ek és text node-ok megjelenítése a view-ban
Válasszuk ki a View menü Attributes menüpontját. Megjelenik a View Attributes beállításablak (lásd: 6-20).
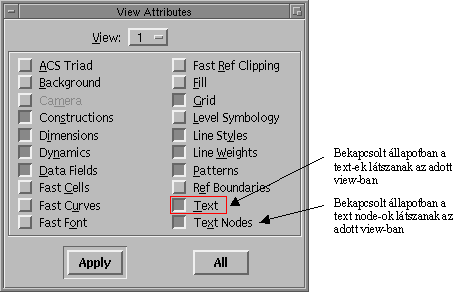
View Attributes settings box
![]()
Angol szavak és kifejezések:
|
text : |
szöveg |
node : |
csomópont |
|
origin : |
forrás, kiindulás |
Az element menüből válasszuk ki a Text menüpontot. Megjelenik a Text beállításablak.
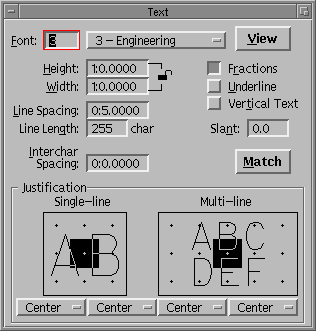
A text főbb attribútumainak beállítása
• font : betűstílus. A Font mezőbe írjuk be a kívánt font számát, vagy a font mező melletti gombot nyomjuk meg. Ekkor megjelenik az összes kiválasztható font. A View gomb megnyomásával megjelenik a Fonts beállításablak. Itt látni lehet az adott font karaktereit.
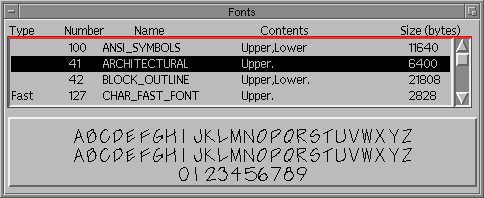
Fonts settings box
• justification : igazítás. A Single Line felirat alatti négyzetben az egérkurzorral kattintsunk arra a pontra, ahová a text talppontját szeretnénk helyezni. Az AB reprezentálja a text-et.
• text size (height, width): a text nagysága (magasság, szélesség): írjuk be a kívánt értékeket. Ha a mezők melletti lakatra bökünk, az bezáródik. Ez azt jelenti, hogy a két érték (magasság, szélesség) együtt változik bármelyikük változtatásakor.
• text slant : a text dőlésszöge. Írjuk be a kívánt dőlésszög értékét.
Válasszuk ki a Main Paletta jobb oszlopának negyedik ikonját. Megjelenik a Text szubpaletta.
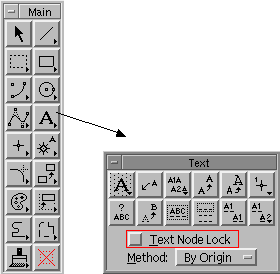
Text sub-palette
A gyakrabban használt műveletek jelentése:
![]() Place Text: szöveg elhelyezése a rajzban.
Place Text: szöveg elhelyezése a rajzban.
![]() Change Text to Active Attributes: a rajzban lévő text attribútumainak
megváltoztatása az aktív text attribútumokra.
Change Text to Active Attributes: a rajzban lévő text attribútumainak
megváltoztatása az aktív text attribútumokra.
![]() Place Text Node: text node elhelyezése a rajzban.
Place Text Node: text node elhelyezése a rajzban.
![]() Edit Text: a rajzban lévő text szövegének megváltoztatása.
Edit Text: a rajzban lévő text szövegének megváltoztatása.
A text elhelyezésének a módját a Method menüből választhatjuk ki. Ezek a következők:
• By Origin: a szöveg az aktív szögnek és text attribútumoknak megfelelően, a beszúrási pontjával illesztve kerül a rajzba.
• Fitted: a text két data pont által illesztve kerül a rajzba, felülbírálva a text width értékét.
![]()
Angol szavak és kifejezések:
|
independent: |
független |
fitted: |
illesztett |
• Fitted View Independent: a text két data pont által illesztve kerül a rajzba. A View tartalmának forgatásával a text nem forog.
• Above Element: a text a text attribútumoknak megfelelően, a kívánt vonalszakasszal párhuzamosan, és a fölött a Line Spacing mezőben (Lásd: Text settings box nevű ábra Text attribútumok 6-27) megadott távolságra kerül a rajzba.
• Below Element: a text a text attribútumoknak megfelelően a kívánt vonalszakasszal párhuzamosan, és az alatt a Line Spacing mezőben megadott távolságra kerül a rajzba.
• On Element: a text a text attribútumoknak megfelelően a kívánt rajzelembe (körív, görbe is lehet!) ágyazódva kerül a rajzba. A text alatt a rajzelem nem látszik.
• Along Element: a text a text attribútumoknak megfelelően a kívánt rajzelemmel (körív, görbe is lehet!) párhuzamosan és a fölött/alatt a Line Spacing mezőben megadott távolságra kerül a rajzba. Ekkor azonban a szöveg szétesik karaktereire.
1. Válasszuk ki a Place Text műveletet. Megjelenik a Text Editor ablak, ha még nincs a képernyőn.
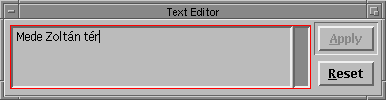
Text Editor window
2. Válasszuk ki a Text szubpaletta Method legördülő listájáról a By Origin vagy a View Independent opciót.
3. A Text Editor ablakba gépeljük be a kívánt szöveget. A szöveg egyből megjelenik az egérkurzorhoz kötve.
4. Adjunk meg egy data pontot ott, ahová a text beszúrási pontját szeretnénk illeszteni.
5. Ismételjük meg a 4. pontot, ha az adott text-et máshova is le akarjuk rakni, vagy ismételjük meg a 3. pontot, ha új text-et akarunk felvinni.
6. Befejezésül nyomjuk meg az egér jobb gombját (Reset Button).
![]()
Angol szavak és kifejezések:
|
above : |
felett, felül |
on : |
rajta vmin |
|
below : |
alatt, alul |
along : |
vmi mentén |